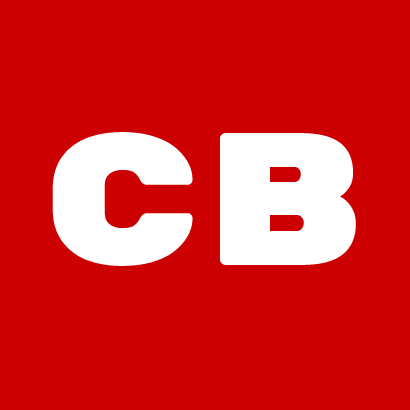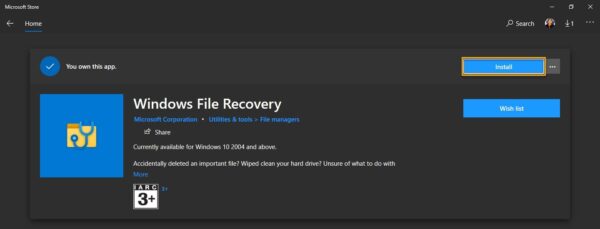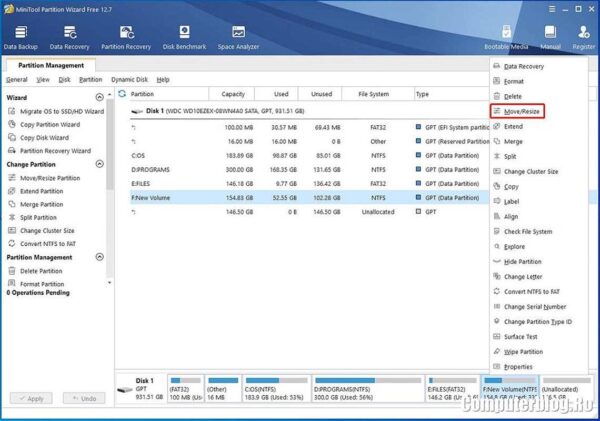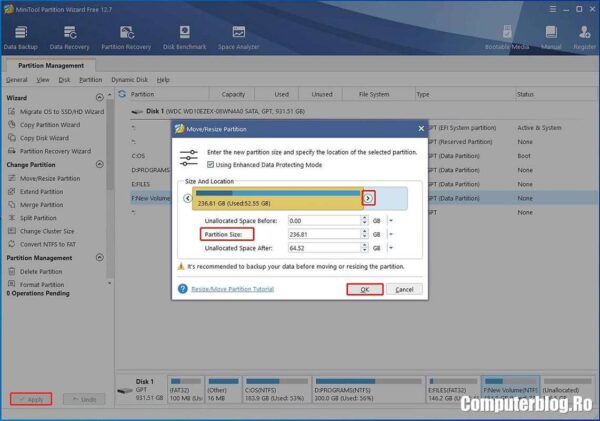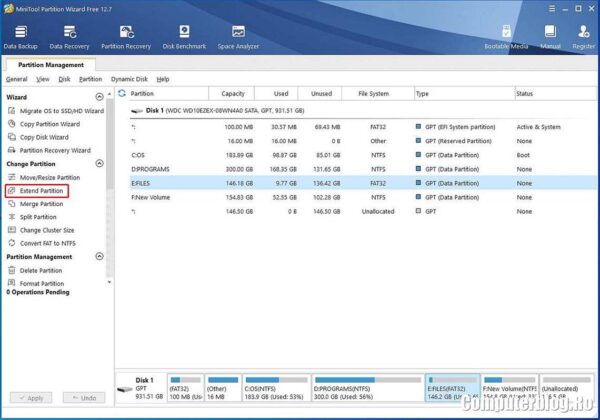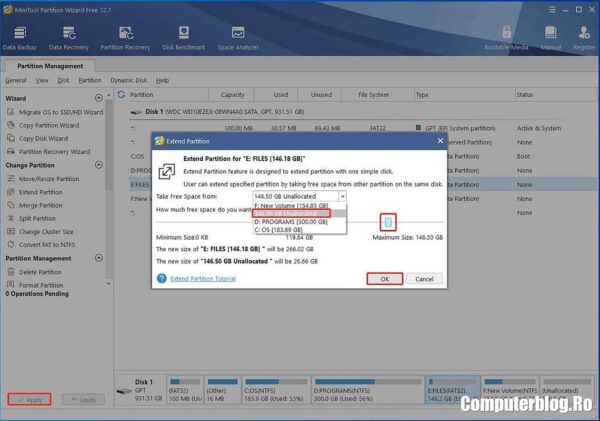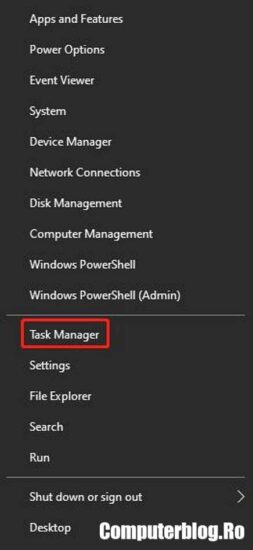A rămas Windows File Recovery blocat la 99%? Dacă suferiți de această problemă, o puteți rezolva folosind metodele prezentate în acest articol.
Când Windows File Recovery este blocat la 99%, mesajul „Scanare disc: 99%” apare în interfața de utilizare. Înseamnă că nu puteți finaliza scanarea și procesarea cu succes. Ce cauzează această eroare? Ei bine, unele motive posibile sunt rezumate după cum urmează.
- Dimensiunea fișierului: cu cât dimensiunea fișierului este mai mare, cu atât procesul de recuperare va fi mai lung;
- Stocare redusă: „recuperarea fișierelor Windows blocată la 99%” poate apărea din cauza spațiului insuficient pe disc pe unitatea de destinație;
- Performanță scăzută: dacă rulează prea multe programe în fundal, performanța Windows File Recovery ar fi afectată;
- Software failure: veți experimenta scanarea discului: 99% dacă există unele probleme cu aplicația Windows File Recovery;
Pe baza acestor cauze, vă prezint câteva metode de depanare pentru a remedia Windows File Recovery blocat la 99%.
Soluția 1: așteptați ceva timp
Nu vă enervați când Windows File Recovery este blocat la 99%. Este destul de normal să aveți nevoie de mai mult timp pentru a scana și a recupera o unitate de stocare mare. Poate fi o problemă temporară. Dacă încă persistă după ce ați așteptat ceva timp, puteți utiliza metodele de mai jos pentru a rezolva problema.
Soluția 2: Mărește spațiul pe disc
Este posibil să primiți eroarea „Windows File Recovery blocat la 99%” dacă nu există spațiu suficient pe discul de destinație. În acest caz, încercați să măriți spațiul pe disc luând spațiu liber pe alte partiții de pe același hard disk. Deși Disk Management vă permite să extindeți partițiile, are unele limitări.
Prin urmare, este necesar să utilizați un program de partiție gratuit. MiniTool Partition Wizard este un astfel de manager de partiții, care vă permite să extindeți partițiile, să mutați/redimensionați partițiile, să îmbinați partițiile, să copiați partițiile și să efectuați alte operațiuni legate de partiții și hard disk.
Vă oferă două opțiuni pentru a mări capacitatea partiției. Dacă spațiul liber este învecinat cu partiția țintă, utilizați caracteristica Mutare/Redimensionare partiție. Altfel trebuie să utilizați funcția Extindeți partiția.
Pași pentru a muta/redimensiona partiția:
- Pasul 1: Descărcați și instalați MiniTool Partition Wizard pe computer.
- Pasul 2: Lansați programul și găsiți partiția de mărit.
- Pasul 3: Faceți clic dreapta pe partiția țintă și faceți clic pe opțiunea Mutare/Redimensionare.
- Pasul 4: În fereastra pop-up, măriți dimensiunea partiției trăgând cu mouseul sau introducând direct numărul exact în câmpul Dimensiune partiție. Apoi, faceți clic pe OK > Aplicați > Da pentru a executa operația.
Pași pentru extinderea partiției
- Pasul 1: Faceți clic pe partiția țintă după accesarea interfeței sale principale. Apoi faceți clic pe Extindeți partiția.
- Pasul 2: Alegeți spațiu nealocat sau o partiție din meniul drop-down al Luați spațiu liber din. Mutați blocul albastru pentru a ocupa spațiu din locul selectat. Apoi faceți clic pe OK pentru a salva modificările.
- Pasul 3: Atingeți Aplicați > Da pentru a confirma și a executa operația.
Soluția 3: Închideți aplicațiile care rulează în fundal
După cum s-a discutat anterior, mai multe aplicații care rulează în fundal vor afecta performanța Windows File Recovery, provocând scanarea discului: 99%. Prin urmare, puteți încerca să închideți aplicațiile care rulează în fundal pentru a remedia problema.
- Pasul 1: Faceți clic dreapta pe pictograma Windows și apoi faceți clic pe Task Manager în meniul pop-up.
- Pasul 2: Sub fila Procese, faceți clic dreapta pe programul inutil și faceți clic pe Terminare activitate. Repetați această operațiune pentru a închide toate aplicațiile neimportante.
Avertisment: Nu închideți acele programe care sunt esențiale pentru buna funcționare a sistemului de operare. În caz contrar, computerul va funcționa necorespunzător.
Soluția 4: Reinstalați Windows File Recovery
Dacă Windows File Recovery este blocat la 99% din cauza aplicației în sine, dezinstalați aplicația și apoi reinstalați-o de la zero. Acest lucru va rezolva complet problemele cu Windows File Recovery. Pentru a face acest lucru, urmați acești pași.
- Pasul 1: Deschideți Control Panel.
- Pasul 2: În fereastra Control Panel (Panou de control) deschisă, găsiți și faceți clic pe Programs and Features.
- Pasul 3: Găsiți și faceți clic dreapta pe Windows File Recovery, apoi faceți clic pe Dezinstalare.
- Pasul 4: După dezinstalarea programului, căutați Windows File Recovery în browser. Deschideți site-ul său oficial, faceți clic pe linkul aplicației Intră în magazin pentru a continua.
- Pasul 5: În fereastra pop-up, atinge Deschide Microsoft Store. Apoi urmați instrucțiunile de pe ecran pentru a finaliza instalarea.